Storage devices
Types of HDD
Partition Series
Linux
Operating Systems
Windows
Create Partition
- First select the segment of unallocated space you would like to create a partition on by clicking on an Unallocated Space in the main window. The Create Partition button will become available on the toolbar, the sidebar and in the context menu of the right click.
- In the Create Partition dialog, enter a partition label and select a file system and partition type (Primary/Logical) from the list; you can also enter partition size and location using a mouse or by direct input to Partition size. Meanwhile, you also drag and move the graphical Partition Bar to change the partition size or location on the disk.
- By clicking OK, you'll add the pending operation of new partition creation, and the new partition structure will be graphically represented in the Partition Assistant main window.
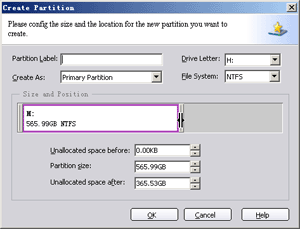
Note
- As a rule, Primary is selected if a partition is to install an operating system. If a partition is meant for data storage, Logical should be selected.
- To select a file system, we recommend you select NTFS to format when your partition is created on a fixed disk device, because FAT32 supported the max file is 4GB, so a greater than 4GB file need to be divided multiple small files to store on FAT32.